Everything You Need to Know About Disney’s MagicMobile
MagicBands, MagicMobile, Mobile Order — Disney World has a lot of ways to use technology in its parks. Today we’ll be talking about MagicMobile, which lets your phone do almost anything your MagicBand, Admission Ticket, or Key to the World Card can do. We’ll cover how to set it up, plus when and why you might want to use it.
Click on any link below to jump straight to that section, and tap any image to enlarge it. This writeup discusses the iOS version but Android is very similar.
What is MagicMobile?
Should Everyone Use MagicMobile?
How to Set Up MagicMobile
How to Use MagicMobile at Touchpoints
How to Use MagicMobile with Scanners
Using MagicMobile to Show Affiliations
Sharing MagicMobile Passes
Is MagicMobile Better than MagicBands?
Frequently Asked Questions
What is MagicMobile?
MagicMobile is a free feature of the My Disney Experience smartphone app that turns your phone into a MagicBand. Now, that statement is meant to help you understand quickly why you’d care about this; MagicMobile obviously doesn’t make your phone wrap around your wrist. What it does do is add a digital pass to your phone’s Wallet that can replace your Disney World MagicBand or Ticket Card much of the time. This includes:
- Entering theme parks
- Tapping into Lightning Lanes or Virtual Queue returns
- Linking PhotoPass images to your account
- Charging purchases to your Disney World Resort room
- Entering theme park parking lots
If you are a Disney Vacation Club member, your MagicMobile pass also serves as your Digital Membership Card. Since Disney is no longer issuing physical cards, you’ll need to set up your MagicMobile pass to gain access to Membership Extras like members-only lounges or dining & shopping discounts.
If you normally store things like your Panera or CVS card in your Wallet, or you’ve used an airline app with a digital boarding pass, then MagicMobile will seem familiar. The good news is that even if you haven’t, it will feel easy very quickly, just like a regular ticket – but digital. If you’ve never used Apple Wallet at all before, here’s a handy explainer from Apple itself.
Should Everyone Use MagicMobile?
This is only my opinion, but YES! – or at least, they should get it set up. It might be that I am the only person in the world who has nightmares about arriving at Disney World to discover that I’ve left everyone’s MagicBands at home. But if that should happen (and ditto on tickets), MagicMobile would come to the rescue.
In the more prosaic scenario where you lose a MagicBand or a card while touring the park, MagicMobile works as a backup there too. Otherwise, your alternatives are spending $$ for a MagicBand immediately or standing in line at Guest Relations to have the ticket replaced. MagicMobile is also great if you’ve given your kid your MagicBand to ride something that makes your aging body rebel, and you want to buy a Powerade and charge it to your room.
Yes, you could wait until this actually happens to set it up, but why? Do it at home when you’re not in a rush. You don’t have to use it in the parks unless you choose to – or unless you suddenly find that you need to. (In a pinch, it is fast enough to set up – once you know how – that I’ve done it while standing in front of the ticket window.)
How to Set Up MagicMobile
To add a Disney MagicMobile Pass on your iPhone, you need:
- The latest version of iOS or watchOS.
- An Apple ID signed in to iCloud with two-factor authentication enabled.
- The My Disney Experience app and a valid account.
- Tickets or reservations to a participating Disney theme park, linked to your My Disney Experience account.
On Android phones, you need the corresponding Android/Google Play features for #1 and #2 above.
Start on the hamburger menu at the bottom left and scroll down until you see the line for “Set Up MagicMobile Entry”. You’ll see a splash screen with the MagicMobile logo and some of the features listed on it. Select “Set Up Your Pass” from the bottom of this screen.
The next screen will show an image of the pass and your name will be pre-selected. The Ear Hats design is the default, but you can tap on “Change Pass Style” to select a different design as shown in the middle panel below. (You can also change the pass style later without having to go through setup again.)
You may also see the option to “Create Passes for Others”. You’ll only be able to create passes for others if you have managed profiles in My Disney Experience. This means that you’re managing an account for someone (such as a child or your spouse) who does not have their own MDE login and password. If this sounds like gobbledygook, then you’re not managing anyone else’s account.
Once you’ve selected any additional passes you’d like to create, scroll down until the “Add to Apple Wallet” button is visible again, and press it.
The next screen confirms how many passes you’re adding. After that, you’ll see a loading or spinner screen as the passes are being added, which can take up to a minute or two. Finally, you’ll see the Express Pass screen. (Note: if you have only added one pass, you won’t see this screen — there’s no need to choose which pass will be enabled, because there is only one.)
Most people will want Express Pass enabled; it lets you use the passes without having to wake your phone or log into it. But if your Wallet has passes for multiple people, you don’t want them all to activate instantly when you tap them to a reader. The one selected with the checkmark will be the “default” pass in Express Mode; you can change this later without having to go through setup again.
Once you click “Done” at the end of the third screen above, you’ll be able to see the passes in your Wallet. If you have an Apple Watch in addition to your phone, you’ll find the passes in the Wallet there as well. MagicMobile does not currently work with the GPay Wallet on Android smartwatches, only with Android phones.
How to Use MagicMobile at Touchpoints
If you’re using MagicMobile, touchpoints like the park entrance and Lightning Lanes might be something you do a lot. To use a touchpoint for yourself in Express Mode, simply lift your phone (or Apple Watch) to the reader. A great thing about Express Mode is that it may work even if your phone’s battery is dead.
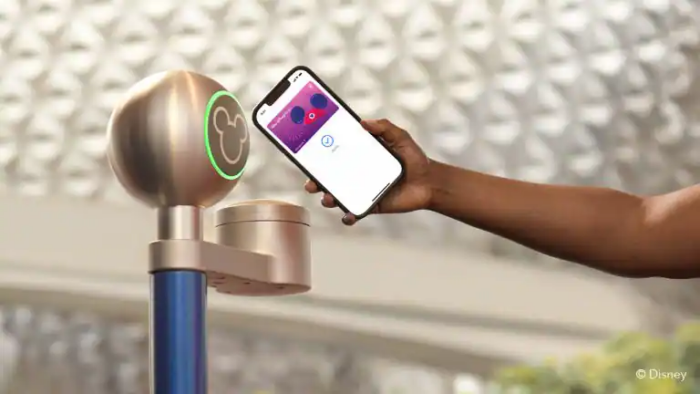
To use a touchpoint with passes you might have for others in your group, you’ll need to open your Wallet and swipe through the passes one at a time. While each pass displays, all you need to do is hold it near the reader. If you have kids, it can feel like it takes way longer at the front of the Lightning Lane to be swiping through the passes than it does for each kid to touch a ticket or a MagicBand. But that feeling is deceptive; it’s not much slower unless you’re lollygagging about it. You personally are standing there longer, but your whole group isn’t.
If you’re scanning in multiple people and using DAS, the person with DAS will need to scan in first. Making sure their MagicMobile card is “on top” in the wallet will keep you from having to swipe around to find it before you can scan everyone else’s pass. DAS users may also find it easier to use MagicBands or ticket cards unless most members of the group are scanning in with their own devices, or everyone in your phone’s wallet is included in all the return times.
How to Use MagicMobile with Scanners
Sometimes you may need to show the QR code of your pass in order to use it. This is particularly common with PhotoPass photographers, but you might find it in some payment locations or other places as well. To show the QR code, you must unlock your phone.
The left panel below shows the passes in your Wallet; tap once to open the whole group. The middle panel shows the “…” meatball menu, or you may see an “i” information symbol depending on how you opened the Wallet after unlocking your phone. If you didn’t unlock your phone first and just opened the Wallet from the control center, you will only be able to see the “face” of the card, and won’t be able to tap the meatball menu (or “i”) to turn it over and access the QR code.
Using MagicMobile to Show Affiliations
If you are an Annual Passholder or Disney Vacation Club Member, your affiliations will be shown on the back of your MagicMobile pass where the QR code appears. The pass is your “Digital DVC Membership Card”, and it must say DVC-Y to show that you are eligible for Membership Extras. If it doesn’t, and you believe you are eligible, contact Member Services. If you are enrolled in Membership Magic Beyond, and you are within your benefit year, your card will be marked DVC-BY instead of DVC-Y.
For an Annual Pass, a Cast Member may ask to see your Affiliation under Memberships and Passes in the MDE app instead, because the date of expiration will be displayed there. (See: Five Hidden Features You Should Know About in My Disney Experience)
How to Change the Order of MagicMobile Passes in Your Phone’s Wallet
If you’re splitting up for a while, it’s helpful to reorder the passes so that the people who are touring with you have their passes at the front. Then you won’t need to swipe past other passes in order to get to the ones you want to scan. Or, if you’re scanning in multiple people for a DAS return, then the DAS user has to scan in first and you want their card to be on top.
Unlock your phone and open the Wallet app. Tap one of the MagicMobile passes to open it. Tap the meatball menu (three dots) in the top right to turn the card over. Scroll down until you see a list of all the cards labeled “Cards in Group”. Tap the edit button immediately below and you’ll be able to drag and drop to reorder the cards. You can also use the minus on the left to delete a MagicMobile pass that you no longer want.
Sharing MagicMobile Passes
Ready for some advanced tricky stuff? Say you have a kid (or partner) that’s old enough to have a smartphone, but they don’t have their own MDE account. You’re managing their profile, but they might want to have their own pass on their own phone. It turns out, it’s easy to do this; you can share your passes to someone else’s Wallet via text message.
Start back at the hamburger menu on the MagicMobile tile. When you tap it, you’ll see all the passes you’ve created. (While you’re here, notice that you have the option to change your pass design from this screen.) Look above the passes to the top right and tap on “Select Passes to Share”.
After you’ve selected the passes you want to share, scroll down until you see the button labeled “Share via Messages”. Tap it and enter the number of the person you’re going to share with.
Although I’ve used an example where you’re sharing a pass for someone who doesn’t have their own MDE account, you can share any pass you’ve created at any time. So both parents can have all the kids’ passes on each phone. Even if it’s just the two of you, sharing your MagicMobile passes is good insurance against a dead phone battery.
The one caveat? Sharing only works from iPhone to iPhone. So if you’re on Apple and your partner is on Android, you’re out of luck. The workaround is to login to My Disney Experience on their phone (as yourself) and create the passes there.
Is MagicMobile Better than MagicBands?
This one is going to be everyone’s favorite answer: it depends.
MagicMobile is free and MagicBands cost money. If you’re only going for a short time, the expense of a MagicBand might not be worth it unless you’d like a souvenir. If you’re using MagicMobile just for yourself and you have an Apple Watch, then MagicMobile feels almost like using a MagicBand. But otherwise, I find MagicBands just feel a bit more convenient to use. Your mileage may vary.
On the other hand, Ticket cards and Key to the World cards are the other free alternatives to MagicBands. I definitely feel like MagicMobile is a winner over these, especially if you’ve got kids. In the pre-MagicBand era (yes, I’m that old) our kids were too young to be allowed to carry their own Ticket cards; one parent kept them all and handed them out when we needed them. Being able to do everyone’s ticket from a single phone is a clear winner in a case like this – it’s just one less thing to manage.
Even for ticket cards though, there are situations where MagicMobile is not going to be the best. If one person is scanning for everyone, you’ll find that can be awkward if everyone in your phone’s wallet isn’t in the group that’s riding. If you’re with a large group that’s splitting up frequently then cards or MagicBands will probably be easier unless everyone is using MagicMobile on their own device. DAS users who are scanning in the group from a single device may also find it easier to use MagicBands or ticket cards if the group in the return time is changing frequently.
Frequently Asked Questions
How do I use MagicMobile for on-ride photos?
Make sure your Bluetooth is turned on before getting on the ride. That’s what will be used to pick up your MagicMobile and associate your picture with your account.
Is there anything that you can do with a MagicBand that you can’t do with MagicMobile? ‘
There are a few things that you can do with your MagicBand (or ticket card or Key to the World card) that you can’t do with MagicMobile. The ones we know about are:
- You can scan into theme park parking with MagicMobile, but you can’t use it to raise the gate at the parking lot of your resort. You’ll need your KTTW card or your MagicBand for that.
- You can’t use MagicMobile to unlock the lockers at TRON Lightcycle/Run
- You can’t use MagicMobile to unlock your hotel room door. You need to use the “Unlock Door” feature in My Disney Experience for that. (Step by Step: How to Open Your Disney World Hotel Room with Your Phone)
Is there anything you can do with MagicMobile that you can’t do with a MagicBand?
There are a couple of things you can do with MagicMobile that you can’t do with a MagicBand.
The first is that a MagicBand is one person per device, but you can keep multiple MagicMobile cards on a single device. If you want to use MagicBands at the tapstiles, you have to have four bands. With MagicMobile, you can scan four tickets from the same smartphone.
The second is that affiliations like Passholder and DVC membership are included on your MagicMobile card, but they are not available when you swipe your MagicBand. If you’re paying with MagicBand and you want your AP discount, you’ll have to get out the physical card or show the affiliation on your phone. (Note: this has been changing – on a recent trip, some locations were able to see the Annual Pass affiliation when we paid with a MagicBand, without us having to show it separately.)
I don’t like using MagicMobile, but I don’t want to buy a MagicBand. What can I do?
You can get a physical ticket card by visiting the ticket booths at the parks, or the concierge at your Disney World Resort if you are staying on property.
Are MagicBands going away?
MagicMobile is free and MagicBands make money for Disney. It doesn’t seem likely they’re going away any time soon.
How do I change the MagicMobile pass design?
You can change the design that shows on your wallet card at any time without going through the setup again. Tap the hamburger in My Disney Experience, then scroll down and tap Set Up MagicMobile. Select the card whose design you want to change, and update based on your preference of the day. The card design in your Wallet will be updated automatically.
How do I change which MagicMobile pass is “on top”?
The MagicMobile card that’s “on top” in your wallet is the default card used with Express Pass. If you’re scanning in multiple people for a DAS return, then the DAS user has to scan in first and you want their card to be on top. You can change the order of the cards without having to go through the setup again.
Unlock your phone and open the Wallet app. Tap the meatball menu (three dots) in the top right to turn the card over. Scroll down until you see a list of all the cards labeled “Cards in Group”. Tap the edit button immediately below and you’ll be able to drag and drop to reorder the cards.
How do you get MagicMobile into the Wallet on your Apple Watch?
If your WatchOS version is compatible, it will appear automatically when you create the MagicMobile pass on your phone.
I’m trying to get MagicMobile set up and something isn’t working. What do I do?
For tips on troubleshooting MagicMobile, see Getting Help With My Disney Experience App When Something Goes Wrong.
How do I remove a MagicMobile pass from my wallet?
Unlock your phone and open the Wallet. Swipe until you see the card you want to remove, then tap the meatball menu (three dots) on the top right to turn it over. Scroll down to the bottom and tap “Remove card”.
What happens if my phone runs out of battery and I need my MagicMobile pass for something?
Well, the good news is that if you have an iPhone and you’ve enabled Express Pass, you may still be able to use it. If not, this is a good argument for keeping a copy of your pass on the phone of someone else in your traveling party, or carrying your Ticket card just in case.
What happens if I lose my phone and I need my MagicMobile pass for something?
First, report your lost phone to Guest Services, the same as you’d do if you weren’t using MagicMobile. Then, you can either fall back on your Ticket card as backup (you brought it just to be sure, right?), or use a copy of your pass that you previously shared to someone else’s phone. Didn’t (or couldn’t) share a copy? Then you’ll need to login to the My Disney Experience app on their phone and create one there.
Can you use MagicMobile at Disneyland?
Nope, right now MagicMobile is a Disney World only feature.
Have you used MagicMobile in the parks? Is it your go-to method, or do you prefer a MagicBand? Let us know in the comments!























