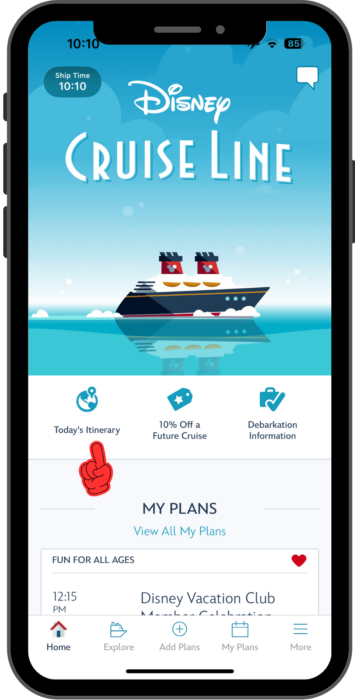Plan Your Day With the Disney Cruise Line Navigator App
Using a mobile app to find cruise activities makes it difficult to get away from your phone on vacation. Never fear, TouringPlans is here! Today I’m going to run through how to find scheduled activities, fast, so that you can plan your day quickly. If you’re a DCL veteran who used the paper Navigators in the past, you might even find that the digital Navigator has some big advantages.
This post is tightly focused on how to find activity and entertainment information. Do you already know the basics of using the DCL Navigator app on board? Then you can skip straight to the Use It Like A Pro section. Don’t have any idea where to start with the Navigator app? Then you may want to check out Step-By-Step: How to Use Disney Cruise Line Navigator on Board first.
Ship Information
Tapping “Today’s Itinerary” on the Home Screen gives you the big picture. You’ll find weather, what the ship is doing that day, etc. If it’s a port day this is where you’ll find the All Ashore and All Aboard times, and tapping the “Going Ashore” icon will give you a variety of information that is the same for every port.
Scrolling the Today’s Itinerary screen on a port day will bring up information about Emergency Contacts and the Ship’s Agent at the port. If you’re going ashore, it can be a good idea to take a screenshot of the Contact Information screen. That way you’ll have the information no matter what the internet situation is.
The Explore Screen
For entertainment, activity, and dining schedules, you’ll want to head for the Explore screen. To use this section well, remember there’s more than one way to peel an orange. Want to see movie schedules? There are at least four different ways to access them. Disney has worked hard to expose a lot of information so don’t be afraid to tap, tap, tap.
Start by tapping the ship on the bottom icon bar to open the Explore screen. At the top of this screen, there are four features you’ll want to take note of.
⭐ You can change the date you’re looking at — tap the date at the top and select a different day. This is an advantage over the old paper Navigators, where tomorrow’s schedule was always a mystery.
⭐ The slider menu lets you quickly zero in on activity types. Once you are familiar with this slider, it will often be the fastest way to access what you’re looking for.
⭐ The Filter button can narrow the big list in the Daily Activities tab rapidly. This Filter button is only visible when the slider menu rests on Daily Activities.
⭐ On the top left, you can tap the small ship for deck plans to find your way around the boat and not just around the schedule.
In the lower part of the screen, you’ll see a list. This can be a list of activity “cards” or a list of venue “cards”, depending on which tab of the slider menu is selected. Let’s talk about the activity cards first; the Daily Activities and Character Greetings tabs will have this type of list.
Activity Cards & Schedules
Activity cards show the time and location of the activity, how long it takes, and what age group it’s aimed at. They also have a heart in the upper right corner; tapping the heart adds or removes activities from your personal plans. Once you’ve hearted an activity, its card will appear on the My Plans screen. You’ll get reminder notifications for everything in My Plans 15 minutes in advance.
What might not be obvious is that you can tap the activity card to open its activity page and get more information. Each activity page has two tabs: Overview and Schedule. The overview tab has a description of the activity. The schedule shows the cards for all the times that this same activity is offered throughout the cruise, labeled with the location instead of the activity name.
Filtering the Daily Activities Tab
Straight talk: unless you really want to look at everything, the Filter is your friend on the Daily Activities tab. Yes, it is a couple of extra taps, but it’s a much more pleasant experience. Unfortunately, the filters do not persist if you close and reopen the app.
Venue Cards and Schedules
The remaining slider tabs are Dining & Lounges, Spa & Salon, Youth Clubs, Pools, Sports & Recreation, Shopping, Live Shows & Movies, and Guest Services; some of these are shown below as examples. All of these tabs will have a listing of venue cards, instead of activity cards. Venue cards have hours of operation and the location on the ship.
Like the activity card, you can tap on a venue card to open its page. Venue pages come in three basic flavors: overview and schedule, dining, and hours of operation only.
⭐ Overview and schedule-type pages are similar to the activity pages. The difference is the list of activity cards: it’s the scheduled activities for the space. Scroll down to see days in the future.
Activity pages and the overview-and-schedule type venue pages are different ways of listing the same information. It’s a bit like organizing a cookbook – do you make a chapter for vegetarian dishes and a section for appetizers, or a chapter for appetizers and a section for vegetarian dishes? If you find activity cards on an activity listing or a venue page schedule, they’ll be labeled with the name of the activity. But if you find them on the activity page schedule, they’ll be labeled with the name of the location that is hosting them. No matter where you find it, it’s the same activity, and tapping the heart will make it appear on your My Plans tab.
⭐ Dining pages show the hours for meal periods (breakfast, lunch, etc.) at each location. You may also see a link to view the menu, which is good for those of us who like to plan our dinner first thing in the morning. You’ll find dining-type cards in the Dining & Lounges tab, but you’ll also see them other places. For instance, tap More → Dining Schedule to see your full dining rotation for the whole cruise.
⭐ Some locations will have a hybrid page that shows both a menu and the overview and schedule tabs. That’s because these are multi-purpose locations. During the day, they’re used for activities, but in the evening they’re devoted to nightlife.
⭐ Hours of operation-only pages are for locations like shops and pools that are either open or shut; they don’t have a Schedule tab. You’ll quickly learn which venues have these kinds of pages and stop tapping on those cards.
❗Be aware! Venue cards may appear under more than one tab in the slider. For instance, the Oceaneer Lab/Club may appear under both the Youth Clubs tab and the Sports & Recreation tab. No matter where you find it, the venue’s schedule tab will show the same information. Non-sports activities won’t be filtered away because you started in the Sports & Recreation tab.
Use It Like A Pro
OK, here are six of my best tips for finding everything you want without wading through a ton of stuff that you don’t.
1️⃣ The schedule tab is your friend. Let’s say you added an 8:15 am showing of the Marvels in the Buena Vista Theatre, and when your alarm goes off you wonder why you did this to yourself on vacation. Tap the activity card in My Plans to quickly check the schedule; if there’s another showing that works for you then heart that one instead and go back to sleep.
2️⃣ For a character you want to meet, find a time the character appears in the Characters tab. Then drill down to the schedule and heart any appearances that might work with your plans. After you’ve successfully bagged a meet and a photo, you can cross off the others. Not all characters meet every single day, so you will want to do a quick skim through each day for new appearances.
3️⃣ To quickly get rid of all the Youth Club activities in the Daily Activities tab, use the Filter and select “Adult Exclusive” and “Fun for All Ages”
4️⃣ Kids’ club Open Houses are considered to be a single activity: Youth Activities Open House. If you’re interested in these, find the first Open House, then use the activity’s schedule to find all the Open Houses for Oceaneer Lab/Club, Edge, and Vibe.
5️⃣ Be wary of activities that have a colon in the name such as “Animation: Donald Duck” or “Anyone Can Cook: Apple Strudel”. You might think that checking this activity’s schedule will find all the Animation events, or all the Anyone Can Cook events. But it doesn’t work that way; the first part of the name is just a general category. If you want to find “Animation: Daisy Duck”, you’ll need to be clever and peruse the schedule for the D Lounge (or the equivalent space on your boat) since all the Animation activities are held there.
6️⃣ The “My Favorites” filter on the Daily Activities tab shows almost the same thing as the “My Plans” tab. But your reserved dining time will be missing and the view is much more compact. Screenshot the Daily Activities tab with the “My Favorites” filter on, and set it as your lock screen for the day. This way you can check your plans at any time without having to open your phone and tap around in the app.
Do you have a great tip for using the Disney Cruise Line Navigator app? What’s your favorite thing about it? Let us know in the comments!