Periscope in the Parks: A Beginner’s Guide
As one of the lucky people who gets to share real-time experiences at Walt Disney World through the TouringPlans Twitter account, I love the ability to share random thoughts and pictures with people from around the world. During Star Wars Weekends, while I was finishing up my day, someone asked through Twitter if I was going to use Periscope app to broadcast the Symphony in the Stars fireworks. Although I had never used Periscope before, and didn’t even have it installed, I agreed — just to see if I could make it happen. Well, less than an hour later, I was sharing some of the best fireworks that the Studios has to offer with dozens of online viewers. Since that time, I have shared live attraction videos, parades, shows, and other events with hundreds of viewers at a time. I’ve also watched the number of people using Periscope to broadcast grow substantially, both in the parks and around the world.

Although streaming live video is not a new creation, Periscope’s ease of use for both broadcasters and viewers, combined with being a free service that does not flood the feed with advertising has made it instantly popular. At any given time, people from around the world are sharing what is going on in their lives, whether interesting or incredibly mundane. For example, as I’m typing this early one morning, someone is broadcasting a yoga class. Another person will write your name in Arabic as you watch. Morning network TV shows are broadcasting behind-the-scenes videos from the station. And then you’ve got someone broadcasting making morning coffee, someone opening a package they’ve received in the prior day’s mail, a person walking their dog, and even someone doing confessions about their previous night’s exploits.
From Disney itself, I’ve been able to see every parade, fireworks show, some attractions, and even just people walking around or eating a meal, all in real-time. Like any new technology, there’s still a bit of a learning curve, and some of my broadcasts have been more to test the limits of this system. Here’s some of the pros and cons I’ve found using Periscope.
PROS
- Periscope is available for both Apple iOS and for Android devices. If you use your Twitter account, you use that same Twitter ID and password with the free Periscope app for watching or viewing.
- The Periscope app is incredibly easy to use, both for watching and broadcasting. Whether you want to watch a video or broadcast one, the no-frills app means that even my five-year-old would be able to use this app with ease. (Perhaps that means it should be moved into the CONS column…?)
- The Periscope app is free to watch or broadcast, and there’s no awkward advertising popping up to interrupt your viewing pleasure. Looking at what I’d need to broadcast as much as I do, with the number of viewers that watch, without advertisements, I’d be spending close to $1,000 per month for a service like UStream.
- Viewers through the Periscope app are able to type comments into a real-time chat, and can also tap on the screen to give a visual representation of their enjoyment in the form of “hearts” visible to the viewers and the broadcaster.
- Because it is integrated with Twitter, and you have the option to automatically tweet out a link to your broadcast when it goes live, your Twitter followers make for an instant audience. People who are not followers of you on Twitter can also look to see what is broadcasting in a certain geographic area or get a list of all current broadcasts.
- The video streams do not consume as much data as you’d expect, and if you have good access to wi-fi, you can stream from wi-fi. (On one day at Epcot, I was able to broadcast Living with the Land, Spaceship Earth, and Illuminations, and burned through less than 0.25 GB total.)
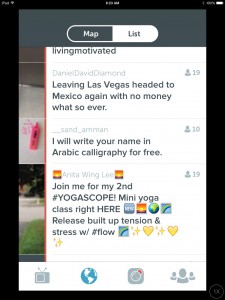
CONS
- Broadcasting eats through battery life and can overheat your phone in a hurry. With my iPhone 6 in a LifeProof case for the Star Wars parade on a hot Sunday morning, I finally had to hold a cold water bottle to the back of my phone to try and cool it down enough to be able to record. (Don’t try this at home!)
- Video quality is mediocre. If you’re expecting full high-definition, stereo sound videos, Periscope will not provide that. It’s cell phone video quality, sent at a fairly low resolution. That’s why it doesn’t eat through a lot of data, though.
- What you see is what you get. You can’t zoom in and out or do any other sort of special video tricks with it.
- If you broadcast from a smartphone held in portrait position, some people will complain about the lack of widescreen video. If you rotate your phone sideways, people on a tablet can rotate their view and lock the screen so that they can enjoy widescreen video. Your smartphone viewers, however, will only be able to see sideways video as the screen auto-rotates.
- While your viewers can type comments to you, you cannot type comments back at them.
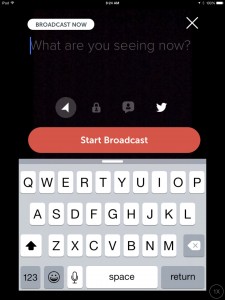
How to Get Started
Step 1: Log in to your Twitter account (or create one if you don’t have one) on whatever device you plan to use for broadcasting.
Step 2: Install the Periscope app and log in with your Twitter username and password. (In theory, you can also sign up with a phone number, but Twitter is the easier way to go.)
Step 3: At the bottom of the screen, you’ll see four icons: Watch people you follow, Watch people around the world, Start a broadcast, Find people to follow.
Step 4: Click the Start a Broadcast button. In the grayed text that says “What are you seeing now?”, type in a description of what you are going to broadcast. This is used for the text of the tweet that will be sent out. Below that, you have options to toggle the location on or off, whether it is a public or private broadcast, select whether everyone can comment or just your followers, and share on Twitter or not.
Step 5: Once all the settings are the way you want them to be, click “Start Broadcast”. At that point, you are live. When you are finished broadcasting, swipe down on the screen and select “End Broadcast”. You then have the option to save the video (without the chats) to your camera roll. The feed will be available for 24 hours to the general public as well. (There are settings you can adjust to not save your broadcast for 24 hours or to delete the broadcast immediately after you show it as well.)
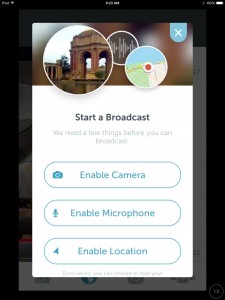
And that is all there is to starting a broadcast. To view a broadcast, simply launch the Periscope app, log in, and click the Watch people you follow or Watch people around the world. In the Watch people around the world section, you can view what broadcasts are currently happening in a map or list view. Find a broadcast that looks interesting and click on the link. You are then able to watch the video or chat with other viewers or send a message on-screen to the broadcaster. Tapping on the screen also gives hearts to the broadcaster, letting everyone know you like what you see.
So now that you’ve learned a bit about Periscope (and may be ready to broadcast your own videos from the parks), here’s a few tips that I’ve found.
- Be respectful of the rules and people around you and always think safety. Unfortunately, because common sense isn’t always common, it needs to be said that you should always listen to, and adhere to, cast member directions or ride safety spiels, and not climb over fences, wander into backstage areas, film while you’re driving around, or do things that are generally dangerous to yourself or others.
- Be mindful of people around you. Some people prefer broadcasting from a large tablet device. If you are planning to do this, try to broadcast in a place where you won’t have people behind you, and keep your device low enough that it is not blocking the view of others. This is especially important at night where the glow from a iPad screen can be quite distracting from fireworks shows or nighttime events like Fantasmic.
- If you are planning to broadcast something like fireworks or a show and can tweet out a message 10-15 minutes ahead of time that you will be showing it, that can be helpful for your viewers to know when to tune in. No one likes to tune in for a fireworks show only to find it is halfway over!
- Likewise, start broadcasts for shows five minutes before the actual show starts. It can take time for someone to receive the information about your broadcast, launch the app, and start viewing your feed.
- Talk with your audience…when appropriate. Because you cannot type comments back to your viewers, the only way to interact is for you to talk. For the first few times I broadcast, I felt a little weird talking to “myself” in response to people’s comments, because I wasn’t sure that they would want some commentary from me that might take away from their viewing experience. Now I’ve come to a happy medium—I will talk with the viewers before an event starts, but once the action starts, I stop the chatter. Not only does this mean at-home viewers can enjoy the full experience, it also means I’m not distracting the people around me.
- Understand the limitations of cellular signal and wi-fi. In a perfect Periscope world, wi-fi signals would be strong enough to broadcast anywhere and anywhen. In reality, wi-fi signals can be inconsistent or become overloaded. To ensure the best broadcasting, I’ve found that using cellular data results in fewer dropped signals. Even so, some big show buildings may be thick enough that you will lose signal. On the other hand, on a recent test, I was able to broadcast the entire ride of Spaceship Earth using cellular data (a ride that I know I lose wi-fi signal almost immediately inside).
- If you can prop your phone somewhere steady, that will make for a better viewing experience. If you need to pan or move around, slower is better. Fast movements not only make the video choppy, it also can make your viewers motion sick!
Periscope can be a wonderful resource to share your vacation experience with people who are not able to be there with you. Most importantly, however, is to remember to enjoy your vacation experience. Make sure to get out from behind the phone and enjoy your vacation experience.





Hi, great post. I love ‘Scoping from the parks and interacting with people from all over the world.
I’ve been able to zoom in and out on my iPhone 5- simply pinch the screen to zoom.
I’ll have to try it again — when I tried to do it way back when I first started, it didn’t work, and so I haven’t tried in more recent updates.
Do you have to use a iphone, android, or ipad–or can you use a desktop, I pretty much prefer a larger screen for viewing videos.
Hi Sam,
You can view it from a desktop computer, however the resolution won’t be any better than from a smaller gizmo, and you won’t have the option for chat or to send hearts. (But if the goal is to just watch the video, that certainly is an option!)
You can lock the orientation on iPhones too, swipe up from the bottom to bring
up the “user control center” and there is a rotation lock available there.
I also think while there’s some great uses for this, some of your best advice is where you mention the need to be respectful to people around you while using this app to stream an event. The proliferation of glowing screens between the viewer and the spectacle is getting pretty bad these days and I’d hope that something like this doesn’t make it even worse.
Also, you mention following the rules, in the parks there’s probably not too much concern for this because Disney is used to seeing their events on YouTube all the time which is basically video recording for public use, but streaming seems like another level of sharing that content creators and artists might feel is inappropriate for sharing their work. Somehow, it seems different to me for someone to put the video of their experience at “Enchanted Tales with Belle” up on YouTube than for someone to do a live broadcast of it.
Ah hah! Thanks for the rotation lock info — now I do remember that it was added to iOS. (Can you tell that I was an iPad user for years before I got an iPhone? If there’s not a physical switch to do it, I’m lost!)
I want to say that years upon years ago, I found the legal terms and conditions for park tickets, and in there was some sort of clause that by entering the park, you are giving permission that you can be photographed or videotaped by anyone at any time unless in violation of local/state/national laws. It’s certainly a case of think before you broadcast, though. My rule of thumb is that if I’d feel weird about seeing someone broadcasting that video of me, then I absolutely shouldn’t broadcast video of someone else doing it.
What a great tutorial. Thanks.
Julie, great post. I love Periscope. I totally need to upgrade my phone for reasons like this. Great tips!
Also wanted to add, viewers can swipe to the right while they are watching the broadcast to share on Twitter a link to the broadcast. It says something like “I’m watching {name of broadcast] LIVE on Perscipe {link}”
Very cool! I’ve been playing around with Periscope for a little over a month now, and I love learning new tricks for it. 🙂