
Step by Step: How to Use the TouringPlans Room Finder
A great hotel room can really make your vacation sweeter. Even within the same resort and room type, some Disney World hotel rooms are better than others … and one guest’s perfect room is another guest’s wish-it-were-different. The TouringPlans Room Finder helps you find a room that fits your preferences for your Disney World resort stay, and helps you request that room for your trip.
Never tried it? Take a trip through our walkthrough below. There are never any guarantees that you’ll get a requested room. But I can say from experience that when it works out, it’s a pretty awesome feeling. Still not convinced that room requests are the way to go? See more reasons here: Why Make A Disney World Hotel Room Request?
How it works: the Room Finder lets you view Disney World’s hotel rooms at 3 different levels:
- Resort-wide, so you know where your room will be in the overall layout of the resort
- Building-wide, so you can see where your room is in relation to stairways and exits
- Room detail, which shows you the view out the window and everything you need to know about the room
Once you’re familiar with each level of detail, there are filters you can use to zero in on the room you want even more quickly.
One thing to know: like many sites that involve maps, the amount of detail means that the Room Finder is best used on a desktop or laptop. There are also some hover (mouseover) functions built into the room finder that work better on a computer than a mobile device. They’re not essential, but you may find them useful.
Let’s get started! As you go through, tap any image to enlarge it.
Disney World Level
Start your browsing at the Room Finder page: Walt Disney World Hotel Room Finder. Scroll down to the bottom and find your resort, then tap “View Rooms”. Resort pages on our site also have links to the resort’s room finder page.
Resort Level Map
After you’ve selected a resort, you’ll see a high-level map of the hotel property like the one below. Resort areas will show their names; this helps you get oriented if you’re comparing them with another map. Bus stops and other transportation are marked. And of course pools. Can’t forget those. On a mobile device, your screen may look slightly different.
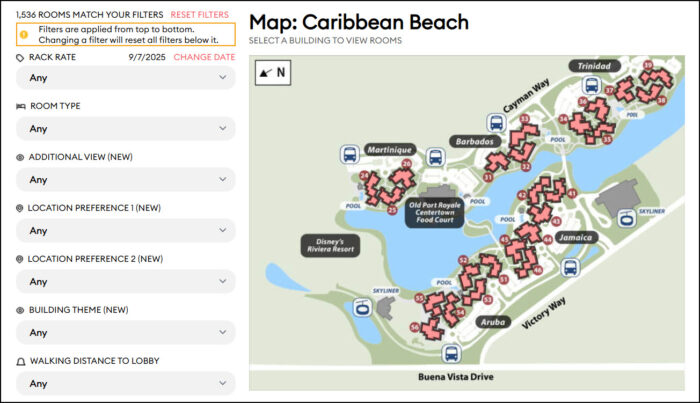
Above, you see filter panels on the left side of the screen. We’ll go into more details on those later, but when you first open the page, everything matches your filters – because you haven’t set any! As you mouse over the resort map (if you’re on a computer), you’ll see the buildings light up, with the number of rooms that match any filters you’ve applied. I’m going to click on Building 41 to get more details about that building.
Building Level Map
Now we’re zoomed all the way in on a single building. You can see stairways, entrances, and other features. Caribbean Beach has only exterior stairways, so there’s not a lot of detail about elevator locations and the like. In a different resort you may see more building areas marked in addition to the rooms.
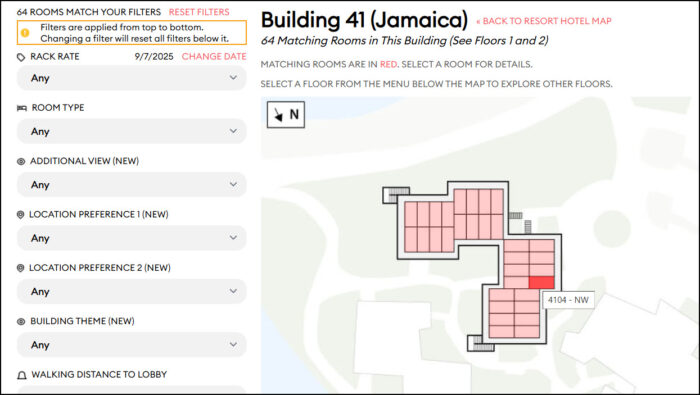
If you’re on a computer and you mouse over a single room, you can see the room number and orientation. The building may have been turned from its orientation on the resort-level screen to give you the best view. At the bottom of the screen is a dropdown to change floors, and at the top, to the right of the building name, is a link to go back to the full resort map.
Room Level Detail
While you weren’t looking, I quickly switched to Floor 2 and clicked into Room 4151.
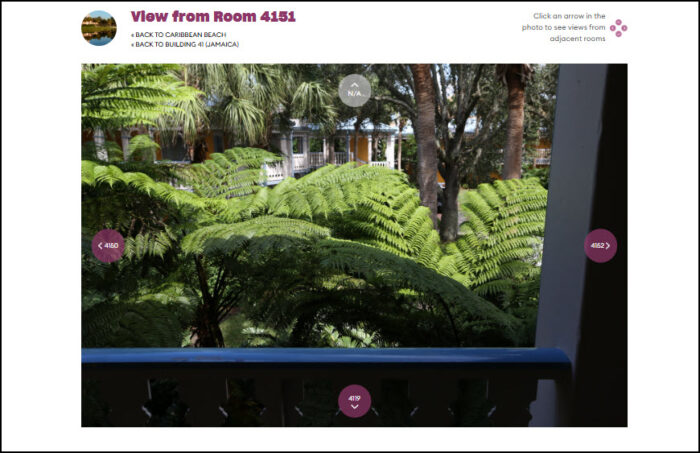
That view is … green. If I’m looking for a quiet room without a lot of noise from other floors or the road, I’d probably be happy to see all that greenery blocking the noise. If I was looking for a scenic view of a pool, not so much. You may see clickable thumbnails below if we have more than one picture for the room.
Sometimes you’ll see a photo from a nearby room that should have a similar view, with a notice about the difference. Every time you stay at a Disney World Resort, we’d love it if you’d take a moment to check if we have a picture of your room’s view in the Room Finder. If not, you can mail us one and we’ll put it in.
Arrows on each side of the image let you scroll around to nearby rooms, including up and down floors. When I use the room finder, once I find a room I like, I’ll browse to the neighboring rooms and check them out. Sometimes you’ll find a better view, sometimes not. Sometimes a feature like a corner room is more important than a slightly better view. To each their own!
Scrolling down the page, you’ll find more information about the room. The room data starts with the most critical information – where it is, what type of beds it has, and what category (“view”) of room it is.
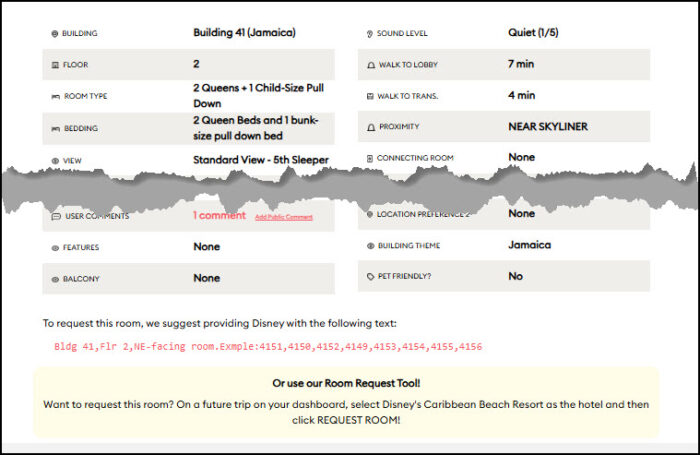
After the basics come more detailed information, like how far it is from the lobby and transportation, and how quiet it is. (As predicted, all that greenery has made this one quiet!) At the end of the list, you’ll find information that is critical to a smaller subset of guests, like accessibility and whether or not it is a connecting room.
At the bottom of the page, you’ll find text that you can use with a room request. If you’re a subscriber and you have a trip on your dashboard, you should see the option to request this room automatically using our room-request feature. Not a subscriber? Click here to join. You can also use this text if you’re requesting a room by calling Disney directly; to do this, call (407)-939-1936.
Using Filters to Find A Great Room
Most Disney resorts have hundreds of rooms, and just browsing around to find one you like could take a while! At the bottom of the resort page, you’ll find some TouringPlans Picks. If you’re not sure what you care about, comparing these rooms can be a good starting point to think about what you’re looking for. Beyond that, we have several filters that can help zero in on a room that matches what you’re looking for.
These filters are ordered based on what users told us was most important to them. Many filters will have slightly different options from resort to resort, depending on the hotel’s unique features. Here’s the full list:
- Rack Rate: The price Disney typically charges for the room without any discounts
- Room Type: Matches the view and bedding description from your reservation
- Additional View: Other features that may differentiate rooms of the same type
- Location Preference 1 and 2: Match one of the room request options in Disney’s online check-in form
- Building Theme: Matches specific buildings or subdivisions of the resort
- Walking Distance to Lobby
- Walking Distance to Transportation
- Floor
- Features: Additional options such as Corner Room, Shower Only, or Club Level
- Has Connecting Room
- Sound Level
- Accessibility
As you apply the filters, the display will adjust automatically; rooms matching your criteria will be pink. And as you make selections, the lower filters adjust to remove conflicting options. For instance, in the image below, selecting a Standard View in the Room Type filter eliminates all rooms in Martinique and Barbados, since those villages only have Preferred rooms. And the Building Theme filter no longer allows you to select those villages, to prevent you from making a selection that has no matching rooms.
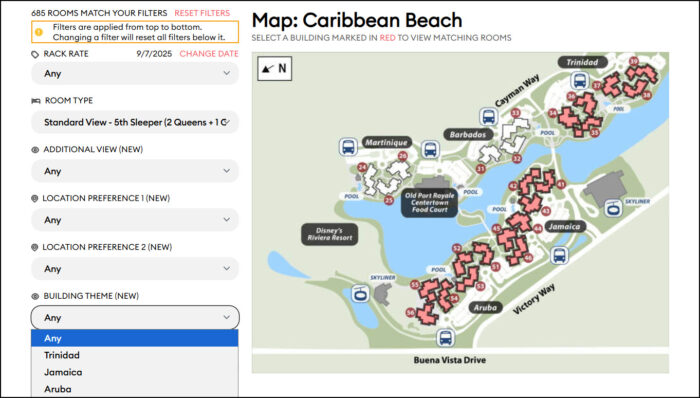
Once you have your filters applied, you can again drill down to a building you might be interested in. The filter coloring will show at the level of the individual rooms. You can still see the filters here, but adding new criteria will take you back to the resort view for a look at everything that matches your new selections.
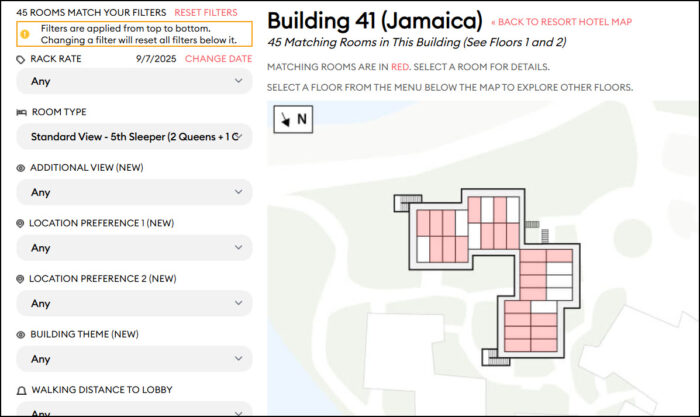
Have you used the TouringPlans Room Finder? Did you get the room you wanted? Let us know in the comments!
(Originally published January 2, 2024. Last updated/republished September 8, 2025.)





I was excited to use this tool for an upcoming trip but it appears to be WDW Florida only. Is there an equivalent tool for DLR California? #OGOC
Unfortunately there is not. But I will pass your request along to the devs!
We have used your very informative site in the past, particularly for the crowd levels calendar.
Before we use it for a room view finder, I was testing it and it appears that DVC buildings at the Polynesian are grayed out.
Are we not able to see views from rooms in those buildings?
Hi Matchingman, you can use the room finder with the DVC buildings at the Poly, they’re just on a separate map. https://touringplans.com/hotel_maps/disneys-polynesian-villas-bungalows
There are a couple of exceptions, but most of the resorts that have both DVC and regular hotel rooms are separated like this, it helps to keep people from getting confused and ending up requesting rooms that aren’t available to them. In your case, if you know that you’re staying in a DVC room, having a separate map means you don’t have to worry about requesting a room that’s part of the regular hotel by accident as you’re browsing.
Have a great trip!
Was initially impressed with your website but scrolled the entire room finder tool page and found….nothing but examples! No tool for me to use! Frustrating. I just couldn’t remember the section of Coronado Spring resort we stayed at and thought this would be the perfect answer but I’ll figure it out someplace else.
I’m not sure where you were looking, but here is the room finder page for Coronado Springs. https://touringplans.com/hotel_maps/disneys-coronado-springs-resort