Step by Step: How to Use the TouringPlans Room Finder
A great hotel room can really make your vacation sweeter. Even within the same resort and room type, some Disney World hotel rooms are better than others … and it can depend on what you personally are looking for! The TouringPlans Room Finder helps you get an idea of what a room will be like, before you visit.
Never tried it? Take a trip through our walkthrough below. There are never any guarantees that you’ll get the room you request, of course. But I can say from experience that when it works out, it’s a pretty awesome feeling. Still not convinced that room requests are the way to go? See more reasons here: Why Make A Disney World Hotel Room Request?
The Room Finder works by offering you a view of Disney World rooms at 3 different levels:
- Resort-wide, which is helpful for letting you check out the overall layout of the resort
- Building-wide, which lets you see how rooms are laid out in individual buildings
- Room detail, which shows you everything you need to know about the room
Once you’re familiar with each level of detail, there are filters you can use to zero in on the room you want even more quickly. Let’s get started! As you go through, tap any image to enlarge it.
Disney World Level
Start your Room Finder browsing at the Room Finder page: Walt Disney World Hotel Room Finder (it will open in a new tab). One thing to know: the amount of detail means that the Room Finder is best used on a desktop/laptop, or at least on a tablet. Unless you’ve got a really large phone, you might find it frustrating to scroll around the screen. This is not something unique to the Room Finder, maps are often a challenge for small screens. There are also some hover (mouseover) functions built into the room finder; while you don’t need to use them they can improve your experience.
Scroll down to the bottom and select the category that the resort you’re looking for belongs to, then tap “View Rooms”. You can also use the room finder link on the hotel’s page on our site.
Resort Level Map
After you’ve selected a resort, you’ll see a high-level map of the hotel property like the one below. Resort areas will show their names; this helps you get oriented if you’re comparing them with another map. Bus stops and other transportation are marked. And of course pools. Can’t forget those.
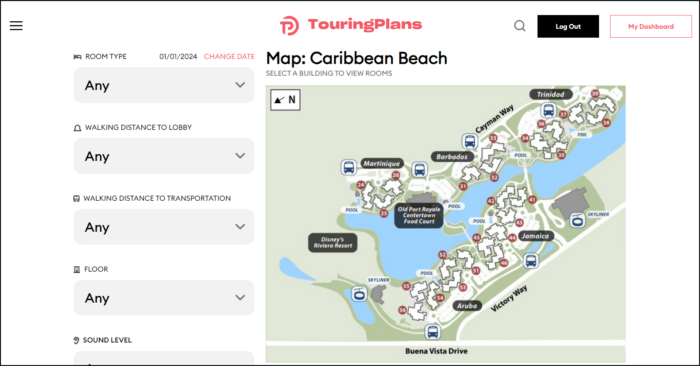
If you’re on a mobile device, your screen may look slightly different to give you the best viewing experience. Above, you see filter panels on the left side of the screen; we’ll talk about those later. As you mouse over the resort map (if you’re on a computer), you’ll see the buildings light up to show that they’re active and you can click on them. I’m going to click on Building 41 to get more details about that building.
Building Level Map
Now we’re zoomed all the way in on a single building. You can see stairways, entrances, and other features. Caribbean Beach has only exterior stairways, so there’s not a lot of detail about elevator locations and the like. In a different resort where there were more building “areas” you would see those marked in addition to the rooms.
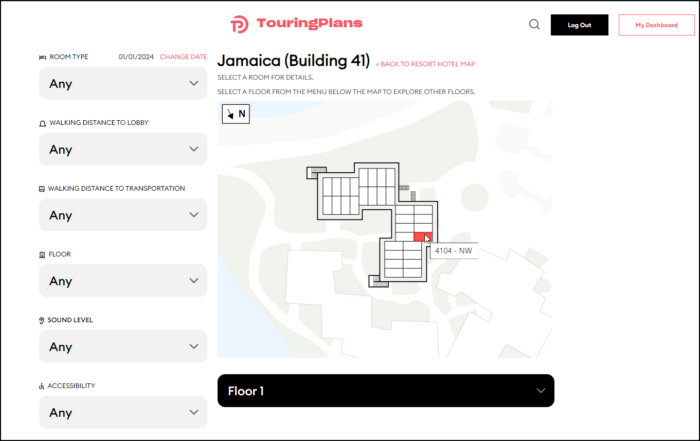
If you’re on a computer and you mouse over a single room you can see the room number and orientation. One thing to be careful of when you change zoom levels is that the directional arrow in the upper left of the map may point in a different direction. This is because the maps are laid out to give you the best view within the screen, and sometimes that means turning them a bit as you drill down.
At the bottom of the screen, you’ll see a dropdown where you can select the floor to move between floors. You can also change floors from the Room View that we’re about to look at, but if you already know that you want a specific floor you can select it here. At the top, to the right of the building name, is a link to go back to the full resort map.
Room Level Detail
While you weren’t looking, I quickly switched to Floor 2 and clicked into Room 4151.

That view is … green. If I’m looking for a quiet room without a lot of noise from the other levels or the road, I’d probably be happy to see all that greenery blocking the noise. If I was looking for a scenic view of a pool, not so much. If our database has more than one picture for the room, you’ll see thumbnails below. Tap on them to switch between the images.
Sometimes we may not have a photo from the exact room, and you’ll be shown a photo from a nearby room that should have a similar view. You’ll see a notice if that happens. Every time you stay at a Disney World Resort, we’d love it if you take a moment to check if we have a picture of your room’s view in the Room Finder. If not, you can mail us one and we’ll put it in.
You can use the arrows on each side of the image to scroll around to nearby rooms (including up and down floors!) without having to go back to the Building Level map and select a different room. Typically when I use the room finder, once I find a room I like I’ll browse to the neighboring rooms and check them out. Sometimes you’ll find a better view, sometimes not. Sometimes something like having a corner room is more important than a slightly better view. To each their own!
Scrolling down the page will bring you to a table that shows information about the room, including text that you can use with a room request. If you’re a subscriber and you have a trip on your dashboard at this hotel, you should see the option to click and request this room for that trip. (Or see the walkthrough for how to make a request.) Not a subscriber? Click here to join. You can also use this text if you’re requesting by calling Disney directly; to do this, call (407)-939-1936.
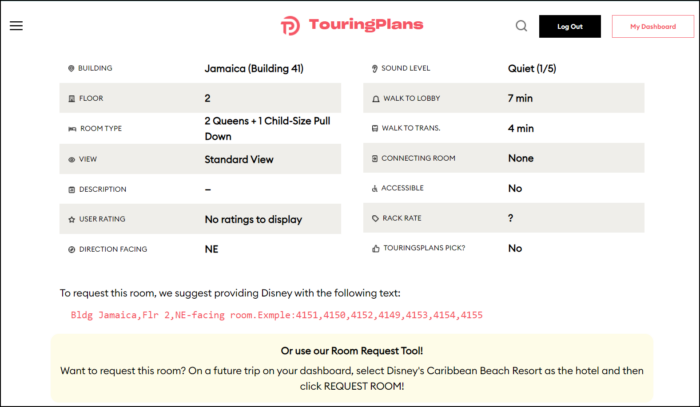
The room data starts with the most critical information – where it is, what type of beds it has, and what category (“view”) of room it is. Then we cover some “second tier” information like how far it is from the lobby and transportation, and how quiet it is. (As predicted all that greenery has made this one quiet!) At the end of the list, you’ll find information that is critical to a smaller subset of guests, like accessibility and whether or not it is a connecting room.
Using Filters to Find A Great Room
Most Disney resorts have hundreds of rooms, and you might not want to find the one you like by just browsing around. It could take a while! Not to mention that spending a lot of time paging through rooms that don’t match what you booked can be a big time-waster.
You might remember that I mentioned waaaay back in the beginning that there is a filter panel to the left of the map on the Resort Level view. You can use these filters to select a room that fits your specific criteria. Page through the gallery below to see what these filters look like, and remember that the options might vary a bit from resort to resort based on the hotel’s specific setup.
Once you’ve set up the filters the way you want them, tap “Show Matching Rooms” at the bottom and the matching rooms will light up in pink.

Take note! If you don’t see anything in pink at all, it means there are no rooms that match all your criteria. For instance, if there are no Accessible rooms on the 2nd floor, you won’t see any hits on the map if you ask for one. For your best success, choose only a couple of criteria that are especially important to you. But if you wash out, you can tap the gray button marked “Clear Search Filters” to quickly reset everything and try again.
Pro tip: if you scroll down, you’ll see a list of some TouringPlans picks that match your filters. Again, if you don’t see anything here it means there are no TouringPlans picks rooms that match your filter.
Once you have your filters applied, you can again drill down to a building you might be interested in. The filter coloring will show at the level of the individual rooms.
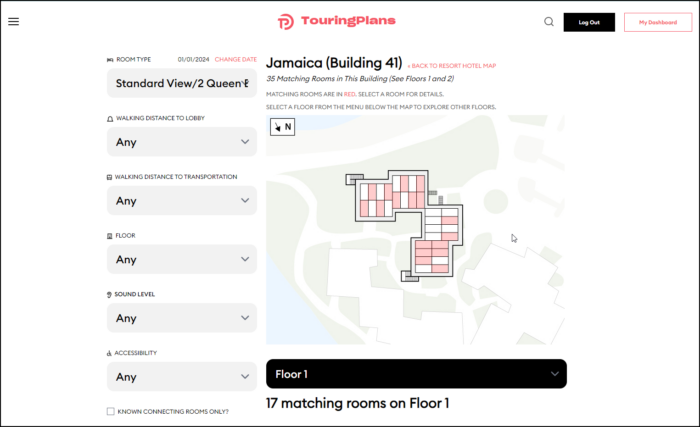
Although you still see the filters here, their role is to tell you what you’re looking at. If you make or change selections and then click “Show Matching Rooms” to re-filter, you’ll be brought back up to the Resort Level map when your new filter is applied.
Have you used the TouringPlans Room Finder? Did you get the room you wanted? Let us know in the comments!




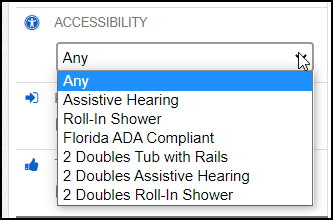
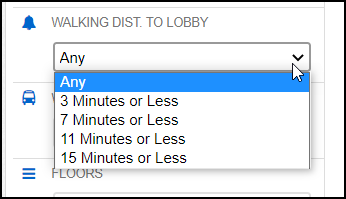
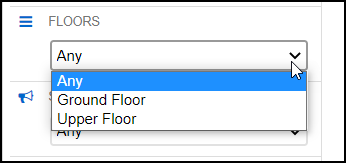





We have used your very informative site in the past, particularly for the crowd levels calendar.
Before we use it for a room view finder, I was testing it and it appears that DVC buildings at the Polynesian are grayed out.
Are we not able to see views from rooms in those buildings?
Hi Matchingman, you can use the room finder with the DVC buildings at the Poly, they’re just on a separate map. https://touringplans.com/hotel_maps/disneys-polynesian-villas-bungalows
There are a couple of exceptions, but most of the resorts that have both DVC and regular hotel rooms are separated like this, it helps to keep people from getting confused and ending up requesting rooms that aren’t available to them. In your case, if you know that you’re staying in a DVC room, having a separate map means you don’t have to worry about requesting a room that’s part of the regular hotel by accident as you’re browsing.
Have a great trip!
Was initially impressed with your website but scrolled the entire room finder tool page and found….nothing but examples! No tool for me to use! Frustrating. I just couldn’t remember the section of Coronado Spring resort we stayed at and thought this would be the perfect answer but I’ll figure it out someplace else.
I’m not sure where you were looking, but here is the room finder page for Coronado Springs. https://touringplans.com/hotel_maps/disneys-coronado-springs-resort