How To Use the My Disney Experience App Like a Pro (Even if You’re a Beginner)
The My Disney Experience app can be your trusty assistant during a visit to Disney World; there’s very little about your trip that can’t be managed with this extremely full-featured app. There’s just one problem: full-featured can be a synonym for “there’s a lot to know here”. I’ll guide you through the basics in this step-by-step walkthrough so you can spend your time enjoying your vacation, and not fumbling around on your phone.
I’ll cover the following topics; tap any top-level link below to skip ahead. You can also tap any image in this article to enlarge it.
- Getting Oriented
- The Hamburger Menu
- Resort, Attraction, and Dining Pages
- Cards and Calls to Action
- Everything You Can Practice At Home in the My Disney Experience app
- Differences Between the Web and App Versions of My Disney Experience
One thing you’ll see as we go through; there are a few places where the detail has been “farmed out” into a separate article. For example, I might mention that you can make dining reservations from a particular screen, then link to the article on how to make dining reservations. If you click any of those links, they’ll open in a new window; feel free to tap and park the articles for later reading. And if you take a pause to read them in the middle then this overview will still be here waiting when you get back. These links are repeated anywhere that they’re appropriate, but just in case you ended up here looking for one of those specific items, here’s the full list:
- How to make a park pass reservation
- Step by Step: How to Link WDW Park Tickets to Your My Disney Experience Account
- How to make and manage dining reservations
- How to use Genie Plus and Lightning Lanes
- How to Customize the Genie Tip Board (even if you aren’t using Genie+)
- All About Virtual Queues
- How to set up and use MagicMobile
- How to open your hotel room door with the app
- How to use the Map in the MDE app
- How to use Mobile Order (for food and drink)
- How to use Mobile Checkout
- Using the Walk-Up Waitlist at Disney World Restaurants
- Getting help when something goes wrong in My Disney Experience
Getting Oriented
If you haven’t already downloaded the app, find it in your respective app store (direct links: iOS or Google Play) and install it.
When you first open the app, you’ll be asked to sign in. If you’ve already made a My Disney Experience account, then that’s what you’ll use. If not, don’t rush off and tap that “create account” button. Have you used Disney websites or apps for Disneyland, Disney Cruise Line, Aulani, or other Disney brands or offerings? If you have, you can (and should!) use those credentials with My Disney Experience. If you think you already have an account somewhere else, take a few minutes to find the email you used to set it up; otherwise odds are good you’ll be on the phone with Disney IT at some point in the future. See the full list from Disney if you’re not sure which sites share credentials.
Once you’re signed in, you’ll find yourself on one of three main menu screens. Which one? Well, Disney changes it up from time to time, so I’m not going to say for sure. But it will either be the Home Screen, or the Map Screen, or the Tile Screen (Hamburger Menu), as shown below.
Main Menu Navigation
The three screens above are part of the Main Navigation, which is the five icons across the bottom of the app screen. You can always tell which area of the app you’re in by looking to see which of the icons is lit. For instance, in the screenshot below you can see that we’re on the Map Screen, and the locator icon is highlighted.
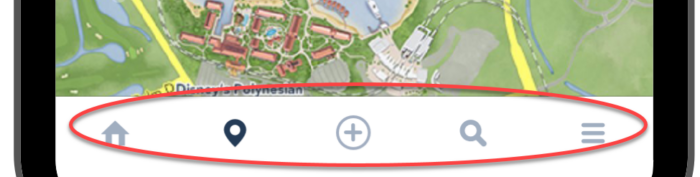
Let’s walk through the five icons on the nav bar and talk about what’s under each one. I’m going to go from left to right.
The Home Screen
The Home Screen is a bit of a mish-mosh but it’s a great place to explore if you’ve never been to Disney World before (or if you need a refresher). As you use the app more and more, you’ll probably find that you spend less and less time there.
If you have any upcoming plans such as park passes, dining reservations, etc., you’ll see the first few items at the top of the home screen. After that, you’ll see a series of clickable cards. These will be a mix of
- Advertisements; some to sell you stuff, some to help you learn about events happening during your vacation — and some are both!
- “Color” articles that are edutainment such as interesting trivia about specific attractions, or the like.
- Links to help you learn about aspects of a Disney World vacation such as Lightning Lanes, Virtual Queues, etc.
- Links to help you access those features directly
Examples of each type can be seen in the scrolls from my home screen below. The first three categories can help you to have a better vacation experience by making you aware of things you might not have known about. But as for the last, if you want to get to a specific feature quickly, scrolling the home screen is usually not the fastest way to do it.
The Map
The map has a ton of functionality, so much that it has its own article: How to Use the Map in the Disney World App. The 10-second overview is this: the map is one of two places in the app where you can see attraction wait times, and if that was all that the map did, it would be pretty useful. But wait, there’s more! You can change the display to show different types of locations; no matter which category is displayed, individual icons or list items will pop up more info with context-dependent links to order food, get directions, make reservations, etc. The map is awesome, and I highly recommend spending a few minutes learning what it can do for you. Read the article, or just tap around and explore.
The Plus Button
You can think of the Plus button as a way to “plus up your vacation” by adding stuff. Adding dining reservations. Adding tickets. Adding park passes so you can go to the parks. Just don’t think too hard, because you’ll start to wonder why your Genie Day is here when it’s not quite really adding things. Or where the Virtual Queue button is, so that you can add a Boarding Group.
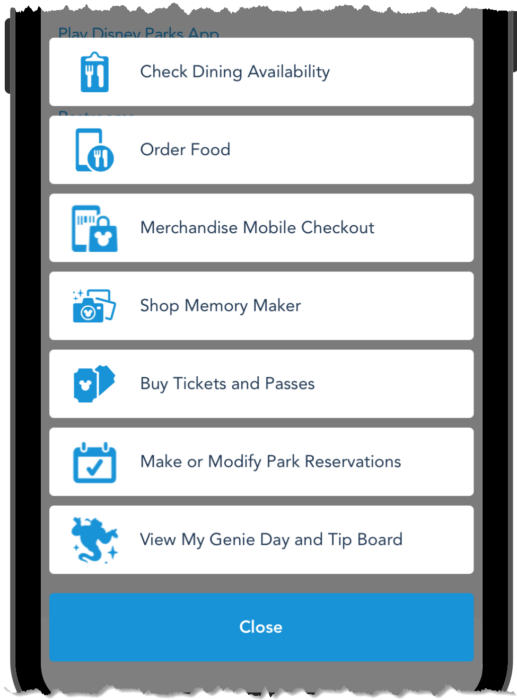
Almost everything you can access here can be done just as rapidly from the Hamburger Menu, which we’ll talk about in a bit. Some things, like Park Reservations, take a little poking around to get to in other ways. This used to be the only place in the app where you can search for a dining reservation at a specific time and date, but not for a specific restaurant. You can still use the “Check Dining Availability” button, right on top, now the “Reserve Dining” tile on the Tile Screen does the same thing. See more in Step-by-Step: How to Make a Disney World Dining Reservation On Your Phone.
The Search Screen
The search in the app is really useful, so useful that I featured it in Five Hidden Features You Should Know About in My Disney Experience. There are two important things to remember about the search. The first is that it’s responsive so as you type, your options will narrow. The second is that search results can be not only links to pages, but to actions. In the screenshot below, you can see that there’s an item for “Mobile order burgers …” – if I click that, it will begin a Mobile Order. Why does it say burgers? I don’t know; I assure you I would have the entire menu available if I actually tried.

The Hamburger
The Hamburger Menu is the last icon on the right (the last train to Clarksville?), and it opens a screen that is just chock-full of tiles. All those things on the Home Screen that I said you could get to more reliably? They are here. All those actions on the Plus Menu that I said you could access from other places? They’re here.
One thing to know is that not everyone sees the same tiles. For instance, you won’t see the DAS (Disability Access Services) tile unless you are approved to use DAS. But here’s a quick list of the common ones that you’ll find yourself using again and again.
Note: Disney updates the app on a routine basis, and some of these are now menu entries as you scroll down instead of Tiles. The functionality is exactly the same.
- Tickets and Passes: you can both view existing tickets and buy new ones here. See Step by Step: How to Link WDW Park Tickets to Your My Disney Experience Account
- Virtual Queues: add yourself to a queue or see the status of one you’ve already joined. Not familiar with Virtual Queues? See Answering All Your Questions About Virtual Queues
- Tip Board & My Disney Genie Day: For the best use of these tiles, see Customize the Genie Tip Board for Convenience and Speed.
- Photos: browse, edit, and download your PhotoPass shots, if you have purchased Memory Maker or have it enabled with an Annual Pass. FAQ Walt Disney World PhotoPass and Memory Maker
- Resort Hotel: Access your resort reservation, as well as exploring features such as dining, recreation, etc. at your home base. Also things like viewing your bill, and unlocking your door. Step by Step: How to Open Your Disney World Hotel Room with Your Phone
- MagicMobile: Set up or manage your MagicMobile passes; for more see Everything You Need to Know About Disney’s MagicMobile.
- Mobile Orders: Start a Mobile Order, or manage one you already have. See Step-By-Step: How to Use Mobile Order at Disney World
- Future Plans: View all reservations you’ve made for days in the future. Stuff for today will be found on the My Genie Day tab. To add things here that aren’t reservations, see Sharing Disney World Plans With Your Group.
If you scroll down past the tiles you’ll find items like profile management, payment options, the logout button, and more. A few items from this colophon section made it into Five Hidden Features You Should Know About in My Disney Experience, so it’s worth taking a scroll all the way to the bottom of this screen just to know what’s there.
Resort, Attraction, and Dining Pages
As you browse the menus and drill down to items of interest, you’ll end up either doing some activity – such as ordering food or making a Lightning Lane reservation – or reviewing information from a static page. There are three major types of pages that you’ll find in the My Disney Experience app: pages for dining, attractions, and resorts. It’s important to understand that you can often reach the same page in several ways. For instance, you can reach the same restaurant page by starting on the map, through search, or from a resort page.
Dining Pages
Dining pages come in two flavors: Table Service and Quick Service. Hours of service, cuisine, and other information about the restaurant are displayed, along with additional drill-down actions. There are three actions common to both types: Find on Map, Get Directions, and View Menu.
Quick Service pages will offer you the opportunity to Mobile Order if the restaurant supports it. For more information about Mobile Ordering, see Step-By-Step: How to Use Mobile Order at Disney World.
Table Service pages will offer you the opportunity to make a reservation, or to join the Walk-Up Waitlist, if the restaurant supports it. For more information about making reservations, see Step-by-Step: How to Make a Disney World Dining Reservation On Your Phone.
Attraction & Entertainment Pages
The big difference between Attractions and Entertainment is that Entertainment has set showtimes, but the pages are very similar. Both Attraction and Entertainment pages offer you the option to Find on Map or Get Directions. Scrolling on either one will show you information such as height restrictions, accessibility features, and in some cases a brief description. The Entertainment pages will show the day’s remaining showtimes and offer you the option to add a showing to your itinerary. The Attraction pages will allow you to reserve a Lightning Lane by tapping the “LL”; for more details see Step-By-Step Guide: How to Use Genie+ and Lightning Lane at Disney World.
Resort Pages
If you are staying at a Disney World Resort, then the page for that resort is a marvelous gateway to exploring all it has to offer: Dining, Guest Services, viewing your bill, and unlocking your door with your phone. If you are not staying at that particular resort, then you will see the rather boring page above that allows you to call and make a reservation.
Cards and Calls to Action
So now we know that we can use the main navigation to use the app in different ways, and we can get to a lot of the same content no matter which way we come at it. We can scroll lazily through the Home Screen, tap the Plus, go to the Hamburger Menu, or even bring things up directly using the Search. The only thing left to understand is that cards or tiles for the same pages and actions might look a little different, depending on how we came upon them.
You can see an example of this below; three separate access methods for Casey’s Corner. From the Tip Board, tapping the restaurant name will open the restaurant page, which isn’t obvious, but tapping the Mobile Order button will begin a Mobile Order. From the list view in the Map, only the page can be opened, although you can start a Mobile Order once you’ve done that. From the icon view on the Map, you again have the option to open the dining page – a little more obvious this time – or start a Mobile Order directly.
Everything You Can Practice At Home in the My Disney Experience App
Even if you’ve read through this article, practicing and using the app at home can improve your vacation. For instance, many people are more likely to search for a last-minute dining reservation – instead of just eating at the nearest Quick Service – if they’re confident in their ability to do it without a lot of fumbling. Even if you’re just using the app for the basics, getting those done quickly and easily can reduce the amount of time you spend on your phone in the parks. Here’s what you can practice at home.
Viewing wait times and finding entertainment schedules. In my opinion, this is one of the most useful things you can practice in advance, and it’s even worth doing it daily for a week or two before your trip. Here’s why: as you get in the habit of checking on wait times, you’ll begin to get a sense of how the queues for rides behave. You’ll naturally start to remember that “so-and-so ride is never more than 20 minutes” or that the line for Spaceship Earth is generally higher in the morning than in the afternoon. If you plan to use Genie+, you’ll know which Lightning Lane times go up very quickly and which ones are slower. If you’re someone who likes to be a bit spontaneous in the parks, this will help you to be confident about deciding what to do next once you’re actually making those choices. You’ll put in the time on your phone up front, and end up saving it on your vacation.
Joining a Virtual Queue. You’ll need a park reservation (which can’t be made in the app) if your ticket requires it; otherwise your ticket will need to be valid on the date you’re making a reservation for.
Making, modifying, and canceling dining reservations. You won’t be able to join the Walk-up Waitlist unless you’re close enough to the parks, but anyone can make a reservation within the 60-day window. Just make sure to cancel it if you don’t plan to show up. Step-by-Step: How to Make a Disney World Dining Reservation On Your Phone.
Setting up the Tip Board and your Genie Day. Again, you’ll need valid admission for the date you’re setting up for and a park reservation if your admission requires it. Customize the Genie Tip Board for Convenience and Speed
Setting up MagicMobile. You may not want to use MagicMobile, which lets you use your phone in place of your admission ticket or MagicBand, but it’s good to have as an emergency backup and you can set it up in advance. Everything You Need to Know About Disney’s MagicMobile
Mobile Ordering Food. You can either cancel the order once you’ve walked through the process. Step-By-Step: How to Use Mobile Order at Disney World
Differences Between the Web and App Versions of My Disney Experience
For the most part, the web version of My Disney Experience and the app do all the same things. There are, however, just a few exceptions, and it’s useful to know what these are.
Things you need to do in the web version of My Disney Experience, even if you’re using your phone
- Make or manage park pass reservations (Step-by-Step: How to Make a Disney World Park Reservation
- Add notes in your plans (Sharing Disney World Plans With Your Group)
- Make hotel reservations (Step by Step: How to Make a Walt Disney World Hotel Reservation Online)
- Check for discounts on dining; the restaurant pages in the app do not list these discounts
Things you can only do in the My Disney Experience Mobile App
- Use Disney Genie and manage Lightning Lane reservations
- View wait times for attractions
- Set up and use MagicMobile (Everything You Need to Know About Disney’s MagicMobile)
- Mobile Order food (Step-By-Step: How to Use Mobile Order at Disney World)
- Merchandise Mobile Checkout (Mobile Checkout is a Welcome Convenience)
- Use the Car Locator or send a Cast Compliment (Five Hidden Features You Should Know About in My Disney Experience)
- Order a Minnie Van
Wrapping Up
If you’ve come to Disney with no advance research, the “advertising” panels you scroll through on the Home screen might offer useful information to help you get oriented, and they definitely might alert you to stuff you didn’t realize you ought to have already done. You’ll quickly begin to find your way around in the app. But it’s worth your time to get familiar with the app while you’re still at home, opening doors to convenience when your trip finally arrives.
What’s your favorite tip for using the Disney World app? Let us know in the comments!
Originally published July 25, 2023. Last updated March 5, 2024.


















This post is so well organized and thought out. Thank you for this information! I know it will be so helpful on our upcoming trip!